上次把免费且优质的视频素材网站做成了一个合集,从人物风景 影视剧片段 到 3d素材等等依次做了汇总,并列出了版权说明。
别囤了!这些视频素材网站,绝对值得收藏!
而如果你想在短期内又快又好地制作视频,使用别人做好的AE 视频模板,无疑是最方便的技巧。
这次给大家整理了好用的 AE 模板网站,国内国外都有(国外没有版权问题)并以一个Ae模板为例,介绍使用模板时可能会遇到的问题及对应的解决方法,希望你会喜欢。
01. 模板素材下载网站
一:envato
envato是一个付费的创意社区网站,涵盖网页设计、视频和图形设计模板等,上面的模板资源质量都非常高。你想要找的任何设计或创意相关的资源,在这上面都能找到,包括Ae或Pr模板,你可以在线预览各种模板的效果。 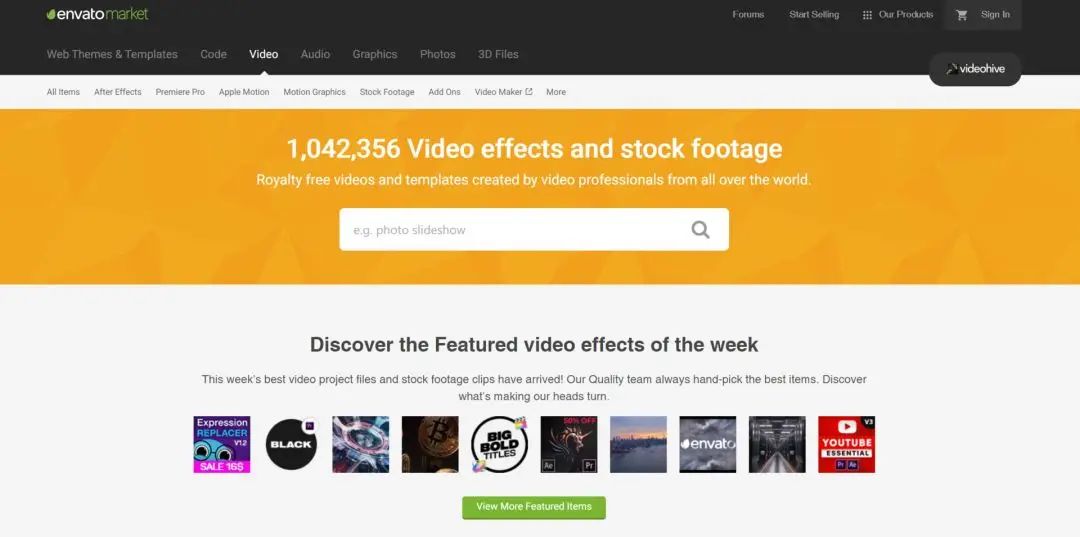
不过,这个网站唯一的缺点是,上面的模板或素材都很贵,下面是一些畅销的AE模板,大家可以随意感受一下价格。  单独购买每个模板会显得比较贵,因此envato也推出了订阅制的服务,每个月缴纳16.5美元的订阅费,就可以无限制下载网站的资源。如果你是一名专职的设计师,我想这个价格应该是可以接受的。
单独购买每个模板会显得比较贵,因此envato也推出了订阅制的服务,每个月缴纳16.5美元的订阅费,就可以无限制下载网站的资源。如果你是一名专职的设计师,我想这个价格应该是可以接受的。 
二:幕后网
Muhou是国内的一个后期技术交流网站,上面有Ae、Pr和Final Cut Pro等软件的模板。你可以随意下载,但这些资源大多搬运自国外的网站,仅限于个人学习,不可用于商业盈利目的。
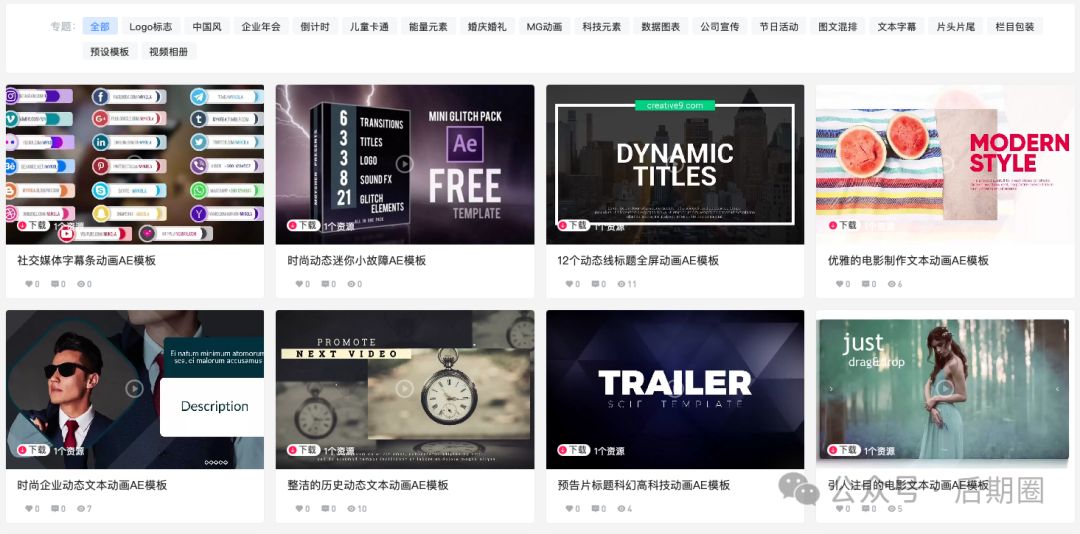
三:TemplateMonster
类似于Freepik,TemplateMonster也是一个出售设计作品的平台。你可以制作PPT模板,通过采集和伪原创的方式,从国内找到免费AE模板,裁剪出漂亮的部分,然后上传到TemplateMonster进行销售。
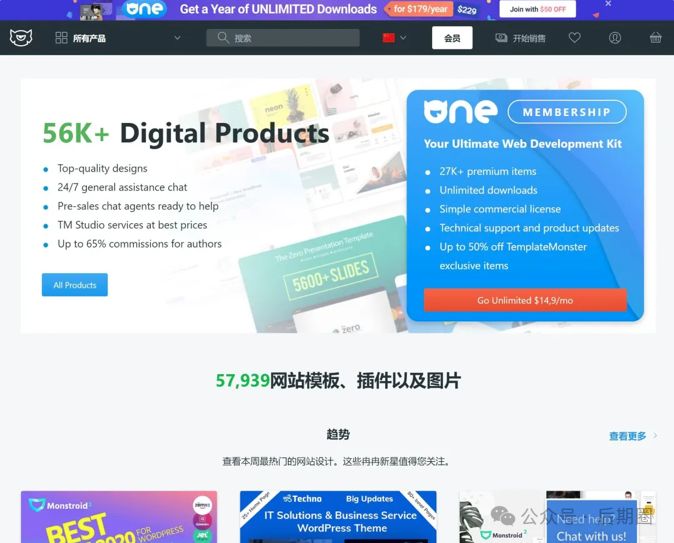
四:视频DIY素材网
视频 DIY,与 幕后类似,它也是一个供影视后期从业者交流的平台,它提供了许多来自国外的Ae和Pr模板,供大家免费下载学习,需要购买个邀请码,全站就都可以下载了。小编在群里要了个邀请码,先到先得~ ,A3839A454853CF7ACD50
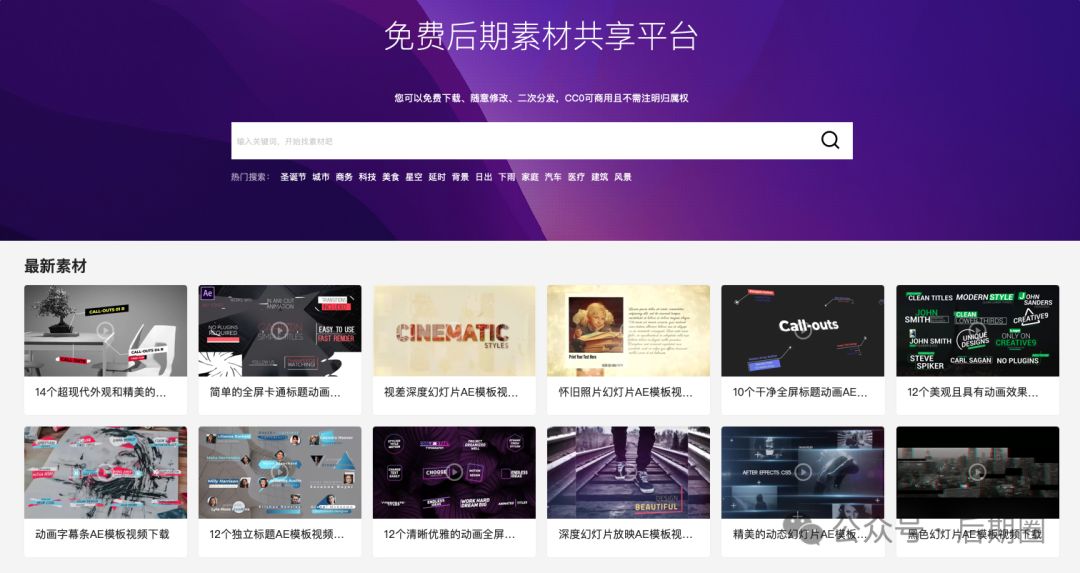
02. Ae/Pr软件界面简介
对于之前没有接触过Ae或Pr的同学,这里简单介绍一下两个软件的界面,以便于后续对模板进行修改,有基础的同学可以自行跳过。说实话,刚接触Ae或Pr时,我也被这两个密密麻麻的界面吓到了,简直和Ps不是一个量级的。但后来用了一阵子,我发现其实也没那么可怕,打开的次数多了,就会变得亲近些了:)下图是Ae的界面,主要有四个窗口:  左侧是素材管理窗口,模板中用到的素材通过这个窗口进行管理;
左侧是素材管理窗口,模板中用到的素材通过这个窗口进行管理;
左下方是图层面板窗口,类似于PS的图层面板;
居中显示的是最终效果预览窗口,添加的动画或效果都可以在这进行预览;
右下方是时间线窗口,类似于视频播放器的进度条,你可以改变指针的位置,来快速预览任意时刻的内容。
下图是Pr的界面,主要也有四个窗口:  左下方是素材管理窗口,在这里可以导入图片、视频和音频等素材;
左下方是素材管理窗口,在这里可以导入图片、视频和音频等素材;
左上方是素材预览窗口,也叫源监视器,通过预览素材内容,为视频素材的一些片段打上标记,方便剪辑;
右下方是视频编辑窗口,对多个视频进行合并或拆分等操作,都是在这里进行的;
右上方是效果预览窗口,最终导出的视频成品可以在这里进行预览。
04. 修改模板
由于Pr模板的可编辑性较低,存在较大的限制,下面仅以修改Ae模板为例:
① 备份模板
下载好模板后,打开模板所在的文件夹,如果你下载的是Ae模板,那么文件夹里应该有以.aep结尾的文件,而如果是Pr模板,则有.mogrt结尾的文件。  打开模板之前,最好将未经修改的模板备份一次,因为后续对模板进行修改时,你可能会不小心修改不需要调整的参数。如果最开始将模板进行了备份,你可以通过对比两个文件参数的设置,找到改动过的地方。将模板进行备份,方法也很简单,右击模板工程,选择复制,接着在空白处再次右击,选择粘贴,就会生成一个模板的副本文件了。
打开模板之前,最好将未经修改的模板备份一次,因为后续对模板进行修改时,你可能会不小心修改不需要调整的参数。如果最开始将模板进行了备份,你可以通过对比两个文件参数的设置,找到改动过的地方。将模板进行备份,方法也很简单,右击模板工程,选择复制,接着在空白处再次右击,选择粘贴,就会生成一个模板的副本文件了。 
② 字体缺失提示
使用Ae或Pr打开模板,大多数情况下都会弹出一个解析字体的窗口,这是因为模板使用了我们电脑没有安装的字体。字体缺失,对于模板来说不是大问题,通常我们只需要点击下方的取消按钮,直接进入编辑就好了。 
③ 表达式报错
对Ae有一定了解的朋友,可能都知道,Ae有一个核弹级的功能——表达式,这里简单介绍一下表达式。表达式类似于我们在数学课上学过的函数,它按照一定的规则(遵循JavaScript编程规则),实现用常规关键帧做出来稍显麻烦的动画效果,例如抖动效果。而有些模板为了便捷地实现一些动画效果,也会用到表达式。打开一些Ae模板,你可能会在预览窗口下方,看见一行颜色醒目的文字:此项目包含表达式错误。
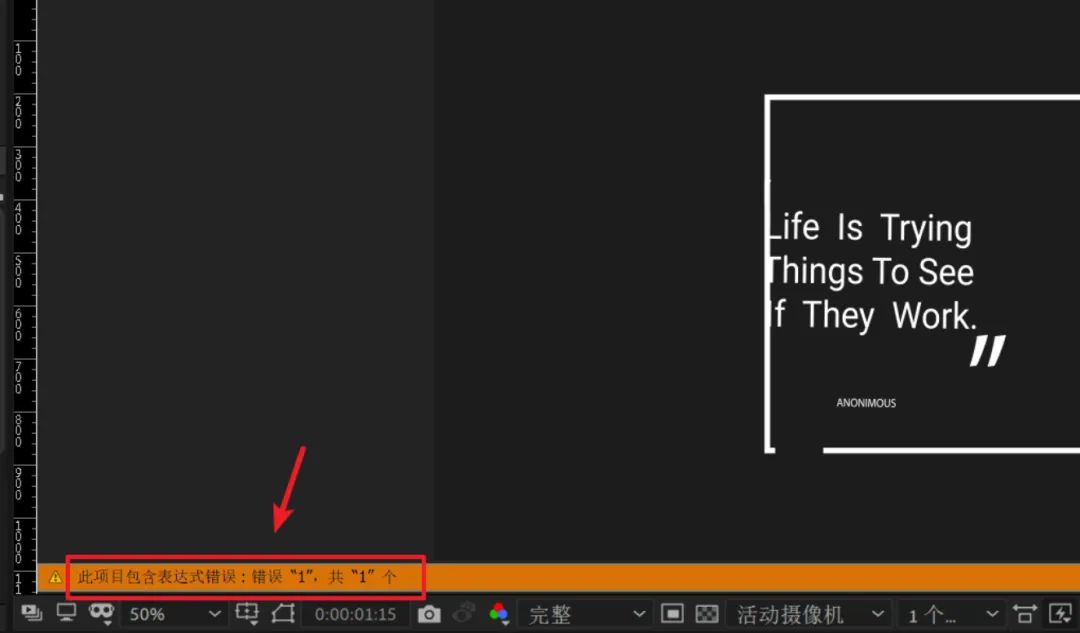
此时,解决表达式报错最好的方法是,将你使用的中文版Ae切换成英文版。
由于Ae没有内置切换中文版本的功能,这里需要手动进行切换:
右击桌面上的Ae图标,选择打开文件所在的位置。  在打开的文件中,按照zdictionaries--zh_CN的文件夹路径,找到一个名为after_effects_zh_CN的文件,它就是中文版的翻译文件。如果你想把Ae由中文版切换成英文版,可以暂时将这个文件移动到桌面或其他文件夹。
在打开的文件中,按照zdictionaries--zh_CN的文件夹路径,找到一个名为after_effects_zh_CN的文件,它就是中文版的翻译文件。如果你想把Ae由中文版切换成英文版,可以暂时将这个文件移动到桌面或其他文件夹。  此时,再次打开Ae,在软件的开始界面,你会发现,软件已经变成英文版的了。
此时,再次打开Ae,在软件的开始界面,你会发现,软件已经变成英文版的了。 
④ 降低模板预览的分辨率
考虑到一些同学用的电脑性能不是很好,因此在预览模板的效果前,最好查看一下模板的预览分辨率,Ae和Pr查看分辨率略有区别,下面分别进行说明。对于Ae,在最终效果预览窗口底部的位置,在一个三原色icon的右侧,可以对模板的预览分辨率进行调整,一般设置为二分之一或三分之一。降低模板的预览分辨率,可以缩短预览视频时花费的渲染时间,也可以减小电脑运行压力。  至于Pr,在效果预览窗口右下方的位置,你可以看到一个孤零零的按钮,这个按钮就是用来调整预览时的视频分辨率的。
至于Pr,在效果预览窗口右下方的位置,你可以看到一个孤零零的按钮,这个按钮就是用来调整预览时的视频分辨率的。 
⑤ 打开隐藏图层
有些模板的作者,为了让图层管理面板看起来更加整洁,会选择隐藏部分不需要编辑的图层。但对于模板使用者来说,我们可能对某个形状的颜色不满意,想修改它的颜色,而这个你想修改的形状图层,可能就被隐藏起来了。如果你不知道Ae中的隐藏图层功能,在图层管理面板找了半天,翻遍了所有图层,可能都没见到形状图层的影子。打开隐藏图层的方法:如下图,点击图层管理面板右上方的第三个按钮,就可以看到所有隐藏的图层啦。  再次点击按钮,可以将图层再次进行隐藏。
再次点击按钮,可以将图层再次进行隐藏。
⑥更改模板中的元素
前面的5点,说的是使用模板时可能会遇到的问题以及注意事项,克服了使用模板的重重障碍后,至此,终于可以对模板进行修改了。模板中可以更改的元素,包含文字、logo或图片。由于模板一般都包含了较多的图层,为方便使用模板的人修改模板,设计模板的人通常会将素材或合成做好命名。下面以更改一份Ae模板的logo为例,在素材管理窗口,你可以看到一个名为Insert Logo Here的文件夹,翻译过来就是,在此处插入你的logo。文件夹中包含了一张PNG图片和一个合成,我们要双击合成进行修改。  双击合成,图层管理窗口会打开一个新的面板,预览窗口显示的内容也会相应发生变化,此时预览窗口中的logo,是模板自带的logo。这里我想使用B站logo来替换原有logo,用鼠标直接将B站logo拖拽到图层管理面板中,接着关闭原有logo最前面的显示按钮,将其隐藏。这样操作下来,就完成了模板logo的替换。
双击合成,图层管理窗口会打开一个新的面板,预览窗口显示的内容也会相应发生变化,此时预览窗口中的logo,是模板自带的logo。这里我想使用B站logo来替换原有logo,用鼠标直接将B站logo拖拽到图层管理面板中,接着关闭原有logo最前面的显示按钮,将其隐藏。这样操作下来,就完成了模板logo的替换。  在图层管理窗口中,从logo替换面板切换到最终合成的面板,就可以看到模板最终的效果啦。
在图层管理窗口中,从logo替换面板切换到最终合成的面板,就可以看到模板最终的效果啦。  修改模板中的其他元素,如文字或图片,其操作方法与修改logo类似,这里就不赘述。
修改模板中的其他元素,如文字或图片,其操作方法与修改logo类似,这里就不赘述。
05. 渲染导出视频
完成模板的修改后,我们就来到了渲染导出视频的环节。在这个环节,我们需要先设定好工作区,再选择导出的视频格式,才算真正掌握了视频的导出。
① 设定工作区
视频的工作区,决定了最终导出视频的长短,如果你想导出的视频只是模板中的一个片段,那么设定好合适的工作区,则能避免后续对导出的视频再次进行剪辑。在Ae的时间线窗口中,如下图,可以看见一个两端为蓝色的长条区域,这个区域就是工作区。  拖动工作区两端蓝色滑块的位置,可以改变工作区的长度,工作区所在的位置,就是最终导出可以得到的视频片段。
拖动工作区两端蓝色滑块的位置,可以改变工作区的长度,工作区所在的位置,就是最终导出可以得到的视频片段。 
② 确定导出的视频格式
设置好工作区后,你可以使用快捷键Ctrl+M,将整个工程添加到渲染队列,也可以通过菜单栏的合成--添加到渲染队列。  点击添加到渲染队列,下方的图层管理窗口会打开一个渲染队列的面板。
点击添加到渲染队列,下方的图层管理窗口会打开一个渲染队列的面板。  在打开的渲染队列面板中,点击输出模块的无损,设置导出的视频格式。
在打开的渲染队列面板中,点击输出模块的无损,设置导出的视频格式。  在弹出的面板中,默认的格式为AVI,这是一种无损格式,导出的视频虽非常清晰,但视频体积也会非常大。这里我们可以将格式更改为QuickTime,这种格式导出的视频清晰度较高,且体积也较小,是一种理想的视频格式。
在弹出的面板中,默认的格式为AVI,这是一种无损格式,导出的视频虽非常清晰,但视频体积也会非常大。这里我们可以将格式更改为QuickTime,这种格式导出的视频清晰度较高,且体积也较小,是一种理想的视频格式。  选择QuickTime格式后,点击右侧的格式选项,将视频编解码器由动画更改为H.264,点击确定,就完成了导出视频格式的设置。
选择QuickTime格式后,点击右侧的格式选项,将视频编解码器由动画更改为H.264,点击确定,就完成了导出视频格式的设置。 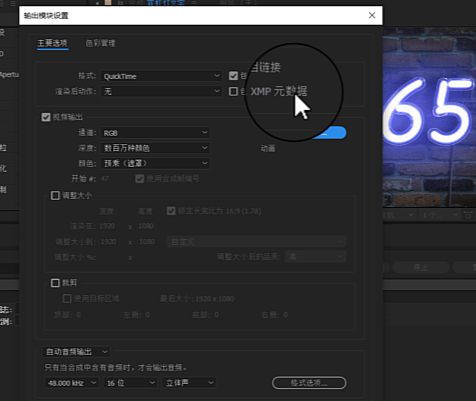
完成视频格式的设置后,点击右侧的输出到,选择视频存放的位置,最后点击渲染队列面板右上角的渲染按钮,等待视频完成渲染即可。 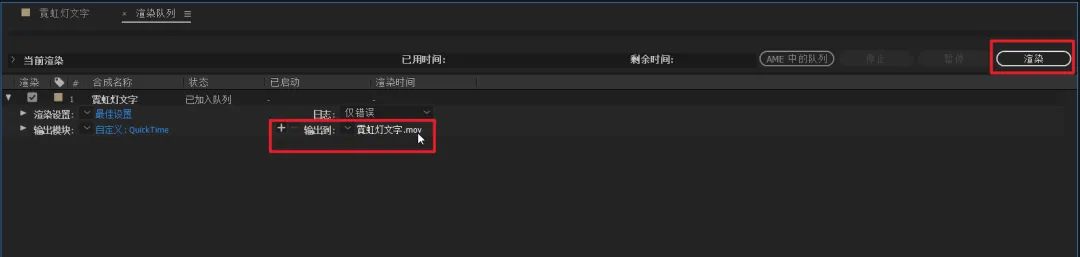
06. 写在最后
和PPT模板一样,视频模板最大的好处在于,可以减少重复劳动和应急。但如果你的目的不止是套模板,而是希望能在视频制作方面有所突破,那么你也可以试着对一些高质量的视频模板进行拆解。选取模板中的某个效果,自己先试着动手,看看能不能单独做出同样的效果,再通过与拿到的模板源文件进行对比,找到两者之间存在的差异,学习还未掌握的技巧,弥补自身的不足。
 1万+
1万+


 点击重新获取
点击重新获取


 扫码支付
扫码支付
 余额充值
余额充值