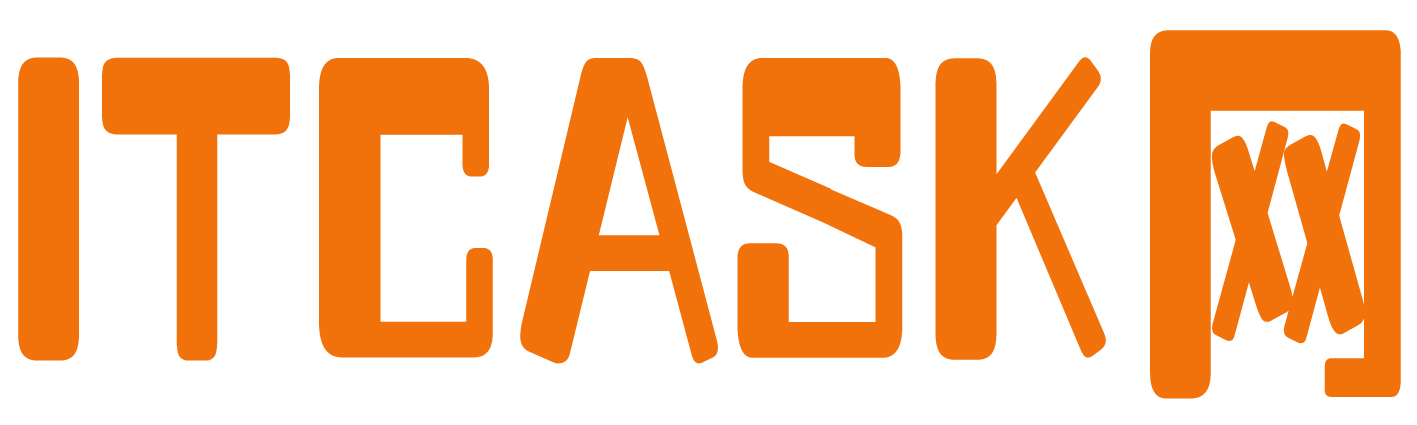第一步:建立一个新的表格文件,命名为“***公司考勤表”,这一部分按照要求自定义就好。
第二步:双击打开,先设置日期部分。在任一单元中输入日期,如在B2中输入10月1日,单元格自动转换成了2019年10月1日,此时拖动将鼠标光标放在该单元格右下角时出现的小十字符号,或在单元格B3中输入“=B3+1”,然后再拖动B3单元格右下角的小十字符号也可。
当设置好10月所有日期后,选中整行(将鼠标放在表格最左侧的数字3上),点击鼠标右键,选择“设置单元格格式”,在弹出的窗口中,选择“自定义”,在类型下方的输入栏中直接输入字母“d”,点击确定。
第三步:在上一步点击完成后,表格中的日期会变成如图所示的样子,点击位于表格左侧数字1上面、字母A左侧的按钮全选表格,将鼠标光标移动至有日期数字的两列之间,如放在B列与C列中间,出现如图符号,双击鼠标左键自动调整单元格大小。
第四步:在1号下面的单元格中输入“=TE”,会出现一个“TEXT”公式,双击选中。(图中有显示TEXT公式是根据指定的数值格式将数字转成文本)
第五步:输入公式后,公式的第一个数值选中需要转化的单元格,这里选中B3,第二个数值是需要转化后的文本,这里‘“AAA”’代表的是星期。输入完成后,直接按回车键(Enter)。
因为之前已经将整个3行的数值都设置成了日期的自定义方式,所以这里是对日期进行转化,不是对数字进行转化。

第六步:选择B4单元格吗,向右拖动右下角的小十字符号,单元格自动复制其格式,可以直接将所有日期对应的星期设置完成。
第七步:给设置区域加上表头,表框,再设置一下居中,基本就设置完成了。
第八步:如果再设置其他月份时,只需要复制一份这张表格,将前面的10月改成其他月份,然后点击日期栏1号的位置,将月份改成某一月份,点击回车即可。然后后面的日期和星期都会自动跳转。(后面的设置都是基于这一单元格的)
如图,这是复制修改后的星期已经改变。因为考勤是每日都要记录,所以单元格内的上班和缺勤或用符号代替之类的,直接点击插入符号,选择合适的符号即可。
这是比较简单,还可以直接在表头中输入日期,如图,在表头中数入2019年10月,选择该单元格,点击鼠标右键,选择“设置单元格格式”,选择“自定义”,将类型设置为“yyyy“年”m“月””,点击确定按钮。

然后将之前步骤中设置好的日期数字1的单元格内数入“=有年月的单元格”,如图,本次演示设置成B3=A2,此时的A2是我合并了A2到N2单元格并右对齐的大单元格,输入完成,点击回车键即可,后面的日期和星期都是已经设置过的,所以当B3有变化时,这些日期和星期都会发生变化。
这两种操作起来都比较容易,也有比较复杂的一种,就是通过公式可以添加万年历,直接在一张表格上处理多个月份和年份的考勤。不过套用的公式较多,有点记不住,有兴趣的朋友可以去查一下,或者看看他人评论
先来看下考勤表的示例:

如上考勤表,包含如下几个区域:
①表头区域;
②日历区域;
③日常考勤区域;
④考勤统计区域;
考勤表的表头
表头包含“XXXX年XX月考勤表”和考勤的填写说明;
技巧1:动态变动的表头内容
表头“XXXX年XX月考勤表”部分,需要引用到考勤的月份,可以使用如下公式:
=$C$1&”年”&$G$1&”月”&”考勤表”

技巧2:填写说明区域的特殊字符
Excel中插入特殊符号方法很多:
方法①:菜单插入“符号”;
方法②:输入法直接打入特殊字符;
方法③:到度娘上复制需要的特殊字符,再粘贴到Excel中;

日历区域技巧
技巧1:绘制日历区域
日期生成公式为:
=IF(MONTH(DATE($C$1,$G$1,COLUMN(A1)))=$G$1,DATE($C$1,$G$1,COLUMN(A1)),””)
其中,date函数用法,=date(年, 月, 日),返回指定日期;

技巧2:将具体日期转为星期几
这里使用的是公式:=TEXT(C5,”AAA”),使用Text函数,将具体日期转为星期几

考勤录入区域
此区域为考勤的数据收集,录入名单、签名栏、日常的考勤情况;
录入技巧1:数据录入时,可以使用下拉列表来快速录入,不仅可以规范数据源,还能提升录入效率;
录入技巧2:在单元格中,按下<Alt>+向下方向键,可快速弹出同列数据内容,效果类似下来列表;

数据统计区域
技巧:使用Countif函数统计考勤数据,用法:
=COUNTIF(C6:AG6,”●”)
=Countif( 统计区域, 条件 )
使用Countif函数,即可统计出当月的出勤天数、休假天数、事假天数等等;

好了,简单的考勤表设计及相关技巧,就分享到这,希望能帮到你!
我是Excel大全,看到这,别忘了点个赞支持下哦,谢谢!
本网页内容旨在传播知识,若有侵权等问题请及时与本网联系,我们将在第一时间删除处理。E-MAIL:dandanxi6@qq.com